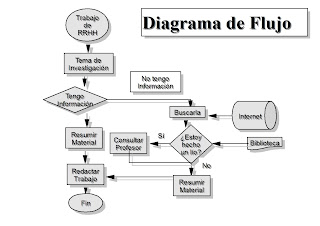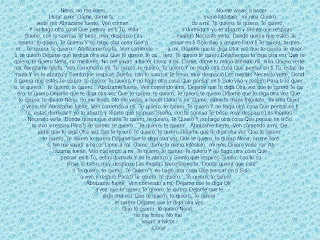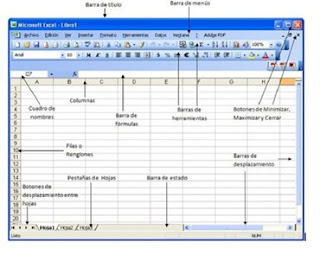Historia de las Hojas Electrónicas
Varias informaciones acerca de los sistemas de información y algunas personas, confirman que la primera hoja electrónica, llamada Visicalc fue creada en el año 1978 por Daniel Bricklin, quien fue alumno de la facultad de negocios de Harvard, además cabe mencionar que fue él quien inventó las Hojas Electrónicas. Bricklin supuestamente estaba preparando una Hoja Electrónica para un HBS (caso de estudio) y para la creación de esta tenía dos alternativas 1.-Hacerlo a mano, o 2.-Usar una terminal de tiempo compartido que usaba un Mainframe. Bricklin, quería hacer un programa donde los usuarios obtuvieran la capacidad de visualizar una hoja cuadriculada tal y como los Contadores hacían a mano. Su visión era “una pizarra electrónica y una tiza electrónica en un aula”.
 Para el verano de 1978, Bricklin ya había programado su primera versión ejecutable de su concepto. El programa le permitía al usuario insertar matrices de 5 columnas y 20 filas. La primera versión no era fácil de manejar y, debido a ésto Bricklin contrató a Bob Frankston, para así poder expandir la facilidad de uso del programa. Frankston expandió el programa a tal punto que redujo los requerimientos de éste, haciéndolo más poderoso y práctico para poder ser utilizado en un Microcomputador.
Para el verano de 1978, Bricklin ya había programado su primera versión ejecutable de su concepto. El programa le permitía al usuario insertar matrices de 5 columnas y 20 filas. La primera versión no era fácil de manejar y, debido a ésto Bricklin contrató a Bob Frankston, para así poder expandir la facilidad de uso del programa. Frankston expandió el programa a tal punto que redujo los requerimientos de éste, haciéndolo más poderoso y práctico para poder ser utilizado en un Microcomputador.
Durante el verano de 1978, Daniel Flystra se unió a Bricklin y a Frankston. Flystra era mercadologo y sugirió que el producto podría ser de gran demanda si pudiera correrse en un computador Apple Macintosh. Entre los tres formaron una compañía conocida por el nombre de Software Arts Corporation la cual fue fundada en enero de 1979 y era dirigida por Bricklin. En Abril de ese mismo año, la compañía comenzó a distribuir a Visicalc, cuyo nombre fue tomado de una abreviatura hecha de las palabras en inglés “Visible Calculator” (Calculadora Visible).
Visicalc se convirtió en un fenómeno en la época de los 80 e incentivó a muchos negociantes a comprar Computadores Personales (PC). Más de 1 millón de copias fueron vendidas durante la producción total de Visicalc.
¿Qué vino después de Visicalc?
El mercado de las Hojas Electrónicas fue creciendo rápidamente, a principios de la década de los 80 Visicalc fue perdiendo auge entre los usuarios de la IBM-PC que usaban Microprocesadores Intel. Mitch Kapor inventó LOTUS, una Hoja Electrónica rápida, y pronto se convirtió en el estándar de las nuevas industrias. Lotus no tan solo hacía el proceso mas corto y fácil, sino que tenia un sistema de referencia A1 (lo opuesto al sistema R1C1 de Visicalc). Pero además añadió gráficos para así posicionar las Hojas Electrónicas en el camino de ser el mejor paquete de presentación visual de los datos.
Lotus fue la primera Hoja Electrónica en introducir las celdas, rangos y los macros. Kapor ganó un millón de dólares por la venta de varios de sus programas a la compañía Visicorp. Parte de ese dinero lo utilizó para empezar con la empresa Lotus Development Corp. Después Kapor le ofreció a Visicorp venderle su programa de Lotus 1-2-3, pero los ejecutivos de esta compañía pensaron que el programa era muy limitado en cuanto a funcionamiento se refiere. Hoy en día Lotus 1-2-3 sigue siendo la aplicación que más se ha vendido en el mundo.
En 1985 Lotus compró la compañía Software Arts y discontinuó a Visicalc. Un vocero indicó que Lotus y Symphony eran mejores productos que Visicalc, así que no sería necesario seguir produciéndolo.
El otro gran éxito lo fue EXCEL escrito originalmente para la 512k Apple Macintosh en 1985. Excel fue la primera Hoja Electrónica que usó una interface gráfica con un menú de desplazamiento en la pagina y puntero de Mouse. Automáticamente se convirtió en la Hoja Electrónica más fácil de usar, ya que no poseía la vieja interface de PC-DOS (el sistema operativo de IBM que muchos tenían en ese entonces). La Apple Macintosh era la única plataforma de computadoras que podía trabajar con Excel. Excel nunca salió con una versión para DOS.
Cuando Microsoft salió al mercado con Windows 2.0 para PC en 1987, Excel fue uno de los primeros productos que se hicieron para este programa, y todavía existen personas que siguen usando Excel 2.1 que fue escrito para correr bajo Windows versión 2. Cuando Microsoft lanzó al mercado Windows 3.0 para PC en 1989, Excel salió al mercado con su nueva versión para Windows 3 y fue la única Hoja Electrónica para Windows, y no recibió competencia hasta el verano de 1992.
¿Qué es una Hoja Electrónica?
Una Hoja Electrónica es un programa que organiza la información en filas(números) y columnas(letras), donde la intersección de éstas se conoce con el nombre de Celda(letra, numero). Los datos pueden ser procesados a través de formulas para obtener así un total o resultado. Para ejecutar estas formulas las Hojas Electrónicas obtienen la información desde varias celdas especificadas por el usuario, que representan información en diferentes formatos.
Por su parte, las Hojas Electrónicas no son simples celdas para introducir numeros con los que realizar diferentes operaciones: son herramientas que permiten tratar esos numeros y hacer gráficos o exportarlos a otros documentos.
Actualmente el líder mundial en Hojas Electrónicas lo es EXCEL, ya que siempre ha sido el primero en aparecer con una nueva versión mucho mas mejorada. Sin embargo Lotus SmartSuite 97, Lotus ha dado un gran empuje a su programa y ha presentado una aplicación totalmente renovada, muy poderosa y fácil de manejar. La integración entre todos los elementos que componen la suite, la posibilidad de compartir la información de un documento con las diferentes aplicaciones del paquete, el aprovechamiento de todo lo que ofrece la tecnología de 32 bits y su total compenetración con Internet, son las principales características que definen estos paquetes. Sólo con ellos ya sería posible realizar una multitud de tareas con el Computador.
INTRODUCCION
El trabajo que a continuación voy a desarrollar trata de La Historia de las Hojas Electrónicas, cuyo origen fue a causa de la necesidad de tener una herramienta poderosa que pudiera ser utilizada por cualquier usuario que así lo desee.
Las Hojas Electrónicas, han constituido una fuerte industria entre las compañías de Software, además facilitan al usuario no tener que hacer esas hojas largas y tediosas que elaborar los Contadores para su labor diaria.
Muchos de los Contadores ya se están actualizando, y se han decidido a utilizar computadoras para agilizar sus labores diarias y así hacer trabajar menos y rendir mas en su trabajo, evitándose así tener un escritorio lleno de libros.
En la década de los 80 muchas compañías introdujeron Hojas Electrónicas, a tal punto de que las personas adquirían un paquete y en menos de 1 año ya había un paquete mejor que el que ellos habían adquirido, en realidad esto sucede hoy en día, pero parece sorprendente que en aquella época existía esa competencia con los escasos recursos y la tecnología mediocre que existía en ese entonces.
Muchas cosas han pasado a través de los años como: Lotus Development adquirió compró la compañía Software Arts y con ellos los derechos de Visicalc; Además Microsoft se unió al mercado con Excel; Para la década de los 90 IBM adquirió a Lotus Development y los derechos de Lotus 1-2-3.
Lo cierto es que cabe mencionar que Excel es actualmente la Hoja Electrónica mas vendida en el mundo, aunque todavía no halla roto los récords de venta de Lotus 1-2-3, pero se estima que ya para la próxima versión de Excel (Excel 98) Microsoft romperá el récord establecido por Lotus Development y le sacará una ventaja abrumadora.
(1951-)Dan Bricklin
Padre de la Hoja Electrónica y principal diseñador de Visicalc, la primera “verdadera aplicación” para la PC. Estudió en la Facultad de Negocios de Harvard y además de esto, fue fundador de las compañías Software Arts y Software Garden, Inc. Junto a sus amigos Bob Frankston y Daniel Flystra.




















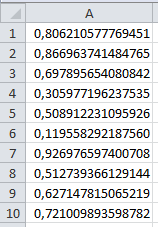
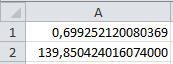
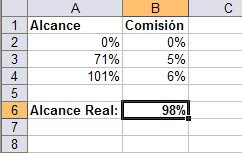 Supongamos que su alcance real fue del 98%. Para saber que porcentaje de comisión le corresponde al vendedor, usamos la siguiente fórmula:
Supongamos que su alcance real fue del 98%. Para saber que porcentaje de comisión le corresponde al vendedor, usamos la siguiente fórmula: 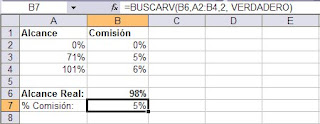 La cual devuelve 5%. 71% es el valor más alto inferior al número buscado (98%). De haber puesto el último argumento FALSO, habríamos obtenido #N/A, lo cual no nos sirve.
La cual devuelve 5%. 71% es el valor más alto inferior al número buscado (98%). De haber puesto el último argumento FALSO, habríamos obtenido #N/A, lo cual no nos sirve.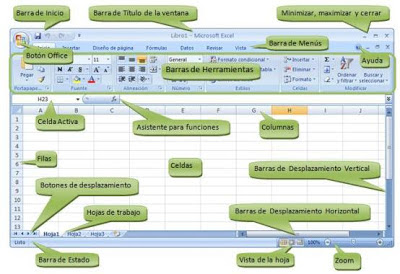

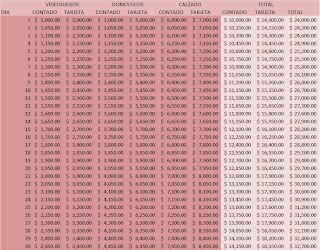
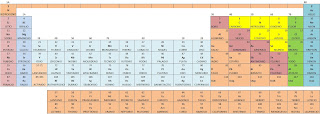
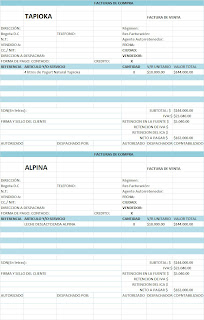
.jpg)