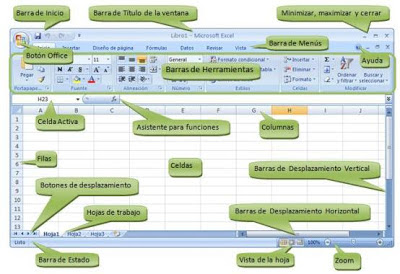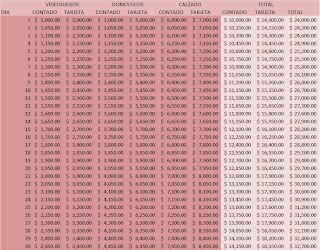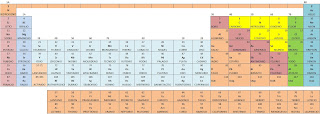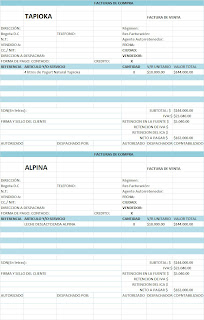En Excel el cuadro de dialogo se llama Formato de celdas y tienes varias pestañas. Dentro de cada una de ellas aparecen diferentes cambios que puedes llevar a cabo.
Excel 2003 tiene este cuadro de dialogo en el menú Formato, en el apartado Celdas. Excel 2010 y 2007 lo tienen en la pestaña Inicio desplegando en la parte inferior derecha del grupo de herramientas Fuente, (o Alineación o Número), donde aparece una pequeña flecha.
Las pestañas que aparecen y sus funciones las siguientes:
Existe una gran cantidad de formas para desplegar la ficha Formato de celdas, tanto en las versiones de Excel 2003, 2007 y 2010 puedes seleccionar el grupo de celdas al que deseas aplicar un formato específico, debes seleccionas el botón derecho del ratón y dentro de las opciones que se muestran seleccionas
Formato de celdas:
Otra forma no menos importante para desplegar la ficha Formato de celdas es ir a la Cinta de opciones / Ficha Inicio/ Grupo Celdas/ Comando Formato / Formato de Celdas (MS Excel 2007), para (MS Excel 2003) vas a la Barra de herramientas/ Formato/ Celdas.
Mediante las teclas de acceso directo Alt + O + O + E también es posible desplegar la ficha Formato de celdas y a través del método abreviado Ctrl + Mayús + F, adicionalmente en la cinta de opciones tenemos en la Ficha Inicio/ Grupos: Fuente, Alineación y Número existe un botón ubicado del lado inferior derecho que al seleccionarlo desplega la ficha
Formato de celdas.
Al emplear cualquiera de estas opciones harás que se desplegué automáticamente la ficha Formato de celdas tal como se ve en la imagen anexa. La ficha Formato de celdas está compuesta por varias “pestañas” cada una teniendo un fin específico, veamos a continuación una descripción de cada una de ellas:
Pestaña Número
Esta pestaña es la que aparece por defecto al desplegarse la ficha y contiene todas las categorías con los formatos que podemos aplicar a las celdas tales como:- General
- Número
- Moneda
- Contabilidad
- Fecha
- Hora
- Porcentaje
- Fracción
- Científica
- Texto
- Especial
- Personalizada
Pestaña alineación.
Mediante esta pestaña podemos alinear, dar orientación y ajustar el texto de una celda o un grupo de celdas.Pestaña fuente.
En esta pestaña tiene la utilidad es posible cambiar el tipo de fuente, estilo, tamaño, tipo de subrayado, color e inclusive dar algunos efectos como: tachado, superíndice y subíndice a una celda o grupo de ellas.Pestaña bordes.
En esta pestaña podemos aplicar una variada gama de estilos de bordes a las celdas.Pestaña relleno.
Aquí podemos aplicar color de fondo, color de trama y estilos a una o a un grupo de celdas.Pestaña proteger.
Si protegemos la hoja de cálculo es posible bloquear y ocultar el contenido de la celda mediante las opciones disponibles en esta pestaña.Ejemplo de personalizar fecha.
Supongamos que en un rango de fechas solo queremos mostrar el mes y el año, pues para lograr convertirlo a ese tipo de formato lo primero que debes hacer es seleccionar el rango de celdas donde se encuentran los datos, para el ejemplo vamos a emplear la siguiente tabla, donde el rango seleccionado es de A2 a A7:Una vez hayas hecho la selección del rango de celdas presionas el botón derecho del ratón y seleccionas de la lista Formatos de celdas tal como se ve en la imagen anexa:
Luego que selecciones Formatos de celdas a continuación se desplegara un cuadro de dialogo el cual por defecto viene con la pestaña de Número seleccionada, en “Categoría” vas a seleccionar Personalizada y para Tipo vas a escoger la opción: (mmm-yy) que es el tipo de formato que permite ver solo el mes y el año de una fecha:
Siguiendo todos estos pasos tendrás en formato personalizado el grupo de celdas que inicialmente se seleccionaron:
Ejemplo de formateo de números.
Sin duda también se pueden definir formatos personalizados para números, lo que en algunos casos es necesario para trabajar con tablas de datos cuyos valores deben tener un formato y apariencia uniforme, adicionalmente lo interesante es que no afecta o altera los cálculos que realices con esos valores.En el ejemplo a continuación te mostramos como dar formato personalizado a un grupo de valores.
En una tabla tenemos una serie de valores en los cuales es requerido tener una cantidad de Ceros “0” antes del valor cargado dependiendo esto de si el valor posee una cantidad no mayor a 6 cifras, la tabla de datos a la que hacemos referencia es la que mostramos a continuación:
Para darle el formato solicitado debes seleccionar el rango donde se encuentran los valores, para este ejemplo de A2 a A7, presionas el botón derecho del ratón y seleccionas de la lista Formatos de celdas, se desplegara un cuadro de dialogo en donde vas a escoger de “Categoría” la opción Personalizada y en la casilla Tipo vas a insertar el siguiente formato: 00000#, lo descrito anteriormente lo puedes visualizar mediante la siguiente imagen:
Por último presionas el botón Aceptar y tendrás con formato personalizado el grupo de celdas anteriormente seleccionado, cualquier número que ingreses no mayor a 6 cifras va tener ceros adelante:



















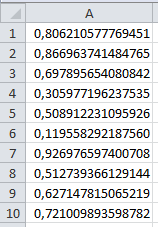
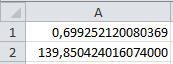
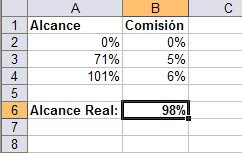 Supongamos que su alcance real fue del 98%. Para saber que porcentaje de comisión le corresponde al vendedor, usamos la siguiente fórmula:
Supongamos que su alcance real fue del 98%. Para saber que porcentaje de comisión le corresponde al vendedor, usamos la siguiente fórmula: 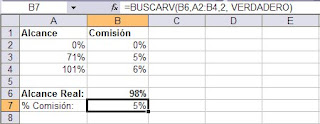 La cual devuelve 5%. 71% es el valor más alto inferior al número buscado (98%). De haber puesto el último argumento FALSO, habríamos obtenido #N/A, lo cual no nos sirve.
La cual devuelve 5%. 71% es el valor más alto inferior al número buscado (98%). De haber puesto el último argumento FALSO, habríamos obtenido #N/A, lo cual no nos sirve.